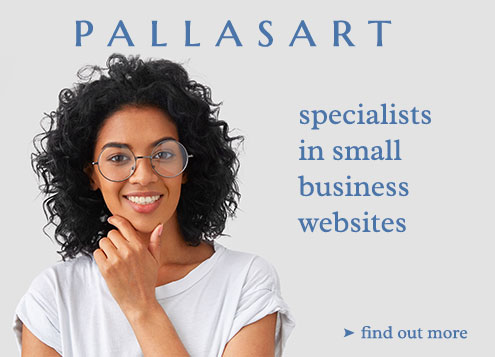It’s Tuesday, November 11, 2025 in Austin, Texas
Why do my website fonts and photos look blurry in Windows 10?
When users install or upgrade to Windows 10, "display scaling" may be turned on "by default" to either 125% or 150% resulting in blurriness when viewing websites or applications on certain monitors.
With a large portion of Windows computer users eligible for the free upgrade to Windows 10, users upgrading from Windows 7, 8 or 8.1 may start reporting that fonts or photos on websites or in applications suddenly look blurry or are hard to read.
Microsoft intended to make content "look better" on high-DPI displays by enlarging content for those larger resolution displays so that the content didn't appear too small relative to the desktop space - but ultimately enlarging smaller content like photos can make those photos suddenly appear blurry or fuzzy - similar to Retina high resolution display issues experienced on Apple computers/devices.
In theory the desktop applications would detect the DPI of the display and scale graphical elements, text and screen layout accordingly, but some (particularly older) applications haven't implemented this yet or didn't implement this functionality correctly.
Chrome (the world's most widely used web browser) is constantly making improvements in display scaling abilities, but many users have reported that fonts or photos look even fuzzier when using that particular browser.
There are 2 particular solutions to try if you are experiencing blurry fonts or photos on your Windows 10 device:
1) SOLUTION 1 - Adjust your default "Display Settings" for your entire Windows 10 computer.
When upgrading to Windows 10, your display settings may have been adjusted to use "Display Scaling" by default (without you even making this selection). The default setting applied may be either 125% or 150% -- but ANY scaling greater than 100% (actual size) may result in blurriness.
Even if Microsoft has "Recommended" 125% or 150% -- you can eliminate scaling issues by adjusting the display to use 100% - which is actual size.
Adjusting the display settings slider bar down to 100% to actual size will eliminate scaling, but will also make your content take up less space on your desktop - and it will also make all the text appear smaller, which may be an issue for those users who have difficulty reading smaller text.
To adjust the display scaling in WIndows 10:
- Right click on your desktop, and select "Display settings"
- In the "System - Display" window that opens, pull the slider "Change the size of text, apps, and other items:" to adjust the scaling percentage (%)
- Make a note of the original scaling %, and then adjust to see what % looks best to you
- Remember that any setting above 100% may result in blurriness or fuzziness in certain applications
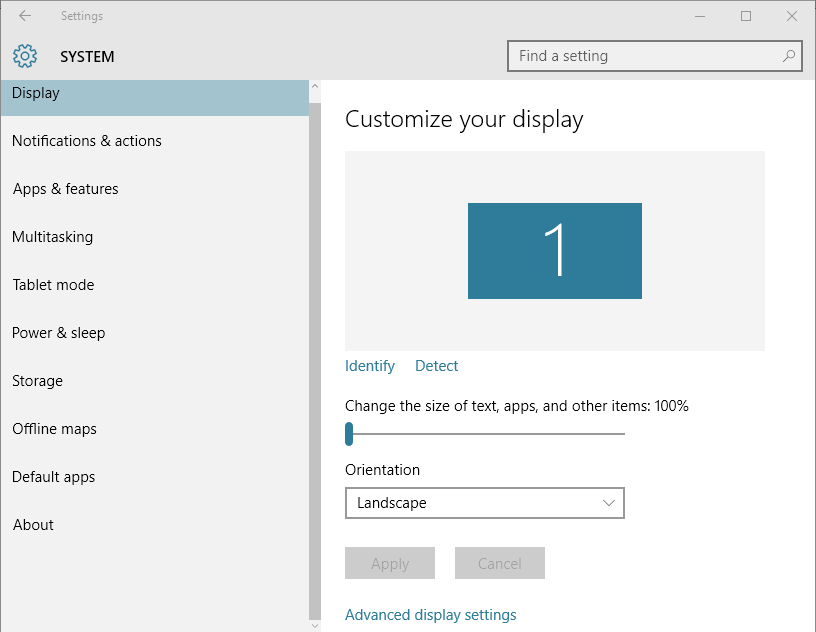
Display scaling is a preference, some may like the larger "scaled" content that 125% or 150% provides. While others may like the crispness and extra desktop space of viewing content at the original 100% actual size.
2) SOLUTION 2 - if you prefer the 125% or 150% display scaling setting, but are having particular issues such as fuzzy/blurry text or photos in the scaled content in certain applications - you can disable the display scaling for that individual program or application.
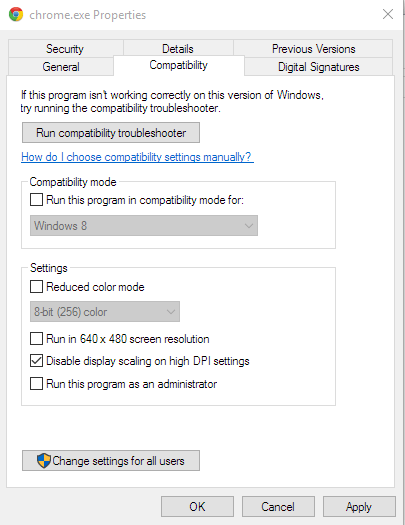 To disable the display scaling for a particular program, find the executable file (the .EXE file) for the actual program itself (rather than merely the shortcut for the program).
To disable the display scaling for a particular program, find the executable file (the .EXE file) for the actual program itself (rather than merely the shortcut for the program).
Navigate to the folder for the executable file listed in the shortcut's target path -- the actual program will often be located in a sub-folder of C:\Program Files - or - C:\Program Files (x86)
For example - Chrome may be located here:
C:\Program Files (x86)\Google\Chrome\Application\chrome.exe
Right click on the executable program file icon and select "Properties"
On the popup window that opens, navigate to "Compatibility" tab
Under "Settings" section - click on the check box that says "Disable display scaling on high DPI settings"
Hit "OK" button.
Restart the application if you had it open.
Once you do this, the particular application will no longer use display scaling.
You would need to repeat these steps for every application that you prefer not to use display scaling on.
Hope these tips and instructions help you with your display scaling issues. Remember that when you enlarge or scale photos greater than 100% of the original size, the content will likely appear less sharp or slightly blurry.

AUSTIN
the most beautiful
My Top Ten Most Beautiful Pictures of Austin
I have spent years looking at pictures of Austin - and these are my favorites - the most outrageous beauties! I have added some comments about colors and life in Austin.

TECH ADVICE
stop them once and for all
How to End Annoying Robocalls - OMG a Solution!
Get rid of Robocalls. There is a free solution that really works - it's called Nomorobo and we love it.

WEB DESIGN
big breakthrough in color research
Want to Use the Viking Color Palette in Your Website?
Scientists have discovered the favorite Viking colors and now you can use them in your website!

WEB DESIGN
be prepared - choose wisely
Checklist for Law Firms Looking for a Web Designer
Here are some helpful hints and direction on the skills and knowledge your web designer should have.

WEB DESIGN
essentials for success
New Home Builder Website Checklist
Here's a list of the essentials you'll need to create your new home builder website. It's a list of all of the building blocks you'll need to make your site a success.

WEB DESIGN
max speed
7 Tips to Speed Up Your Website
Optimizing the speed that your website's content loads - will inevitably increase customer satisfaction, keep them on your website, reducing its bounce rate, and hopefully make them return visitors.

AUSTIN
save as many as you can!
Top 10 Reasons NOT to Move To Austin
With Austin making headlines and ending up on virtually every "Top 10 Best City for..." lists -- we now have about 150 people moving here daily!! We figured we should warn potential new residents of the hidden dangers of moving to Austin.

ANCESTRY RESEARCH
Howdy Grandmother!
Pocahontas ancestry and DNA - Sullivan Family Connection
How I discovered my ancestor Pocahontas and her Sullivan family descendants of Northern Virginia using the web - a genealogy posting by Bob Atchison.

Anonymous Love Letters - $500
Did you know that really was a profession? In 1961 you got paid $500 per letter, that would be $4100 today!

SEO Tips for Home Builders
When we build a new website for our home builder clients, we always try to focus on implementing "best practices search engine optimization (SEO)" to maximize their placement in organic search engine results.

GEDmatch Used to Snare Golden Gate Killer - Hackers Get MyHeritage Data
As you have probably read it has been extensively reported that Golden Gate Killer was found using data from GEDmatch. It's an amazing story.
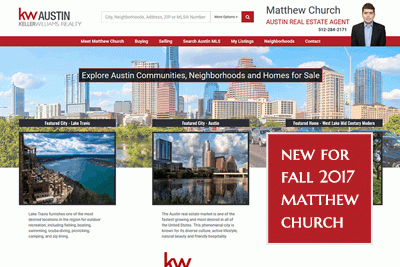
Keller Williams Real Estate Agent Website Created
Pallasart launches new real estate website for Matthew Church, an Austin Keller Williams Associate. The site has many cool features that will help Matthew offer his services and attract new customers.
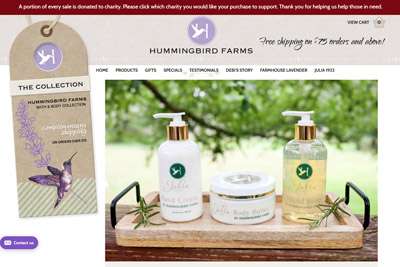
Hummingbird Farms Upgrades Images on their Website
Hummingbird Farms, the famous maker of body lotions seen on QVC , upgrades website with huge new product images, which increases sales

Top Texas Home Builder Redesigns Website
Olson Defendorf, the top award-winning Texas custom home builder, creates a new brand image and redesigns website. Click here to see what they just did in 2018.

The Best Antique Roses for Your Austin Garden
Here's a list of the best antique and old roses for your Austin garden plus a few recommended David Austin Roses

Maine Resort Redesigns Website
The Moorings in New Harbor did a total redesign of its website and added an availability and booking system.

My Favorite Semi-Precious Stones for Hardstone Animals
Here are some images showing my favorite semi-precious stone animals with jeweled eyes from my collection and stories of the stones and where they come from.

Why do my website fonts and photos look blurry in Windows 10?
When users install or upgrade to Windows 10, "display scaling" may be turned on "by default" to either 125% or 150% resulting in blurriness when viewing websites or applications on certain monitors.

5 Common Website Mistakes to Avoid Making
We've been in the web design business since 1996, and have seen many small businesses make these easily avoidable but often costly mistakes with their websites.
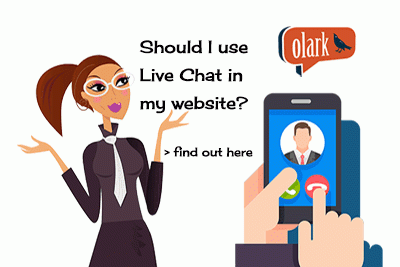
Should You Use Live Chat in Your Website?
Here's an informal overview of live chat options, outlining how Olark, one of the leading providers, works and its features. We explain how live chat can increase online sales and generate leads no matter the size of your company.
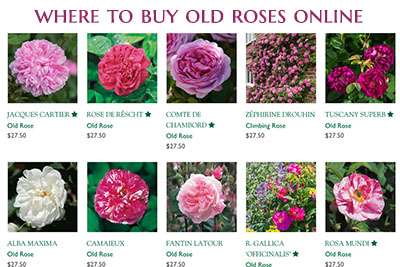
Where to Find and Buy Old, Antique and David Austin Roses Online
Bob Atchison's guide to find rare, antique and cabbagey roses to order online. Here you'll find the best sources with roses I especially love and recommend for your garden.

How to Add MLS Listings to Your Real Estate Website
If you are a realtor or real estate broker, you need a website to advertise your business and attract new clients. Get clients to stay on your website by providing access to Multiple Listing Service (MLS) real estate listings.

New Real Estate Web-Tools Just Released
Now it's possible to have a website that surpasses the very best in real estate. You can get an incredible design with powerful databases that can do anything and everything you could dream of...
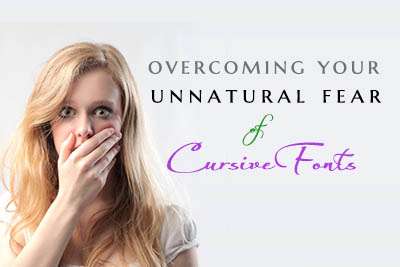
Overcoming Your UNNATURAL FEAR of Cursive Fonts
The unspoken fear all web designers dread - you've been asked to use cursive fonts! There is no escape... yes, it has happened to me, Bob Atchison, many times and I have the battle scars to prove it. Here are some cursive fonts I actually like.

Should You Use WordPress for Your Website?
We get asked this question all the time... Should I use WordPress? Here are some of the top considerations to examine when deciding if WordPress is the right choice for building your website.

Drone Photography for Home Builder Websites
As homes in Austin, Texas are getting more expensive and selling for well over $1 million, many home builders and real estate agents are turning to aerial drone photography and videos to showcase their listings.

Is Scotty Bowers Telling the Truth About Hepburn and Tracy?
Is Scotty Bowers, the famous Hollywood pimp telling the truth about Spencer Tracy and Katharine Hepburn being gay? Here's a confirming story...


 New Home Builder Website Checklist
New Home Builder Website Checklist